How To Find Other Storage On Macbook Pro

- 1. Mac Files Tips
- 2. Mac Software
- 3. Mac Storage Tips
- 4. Mac Troubleshooting
- 5. Mac OS
- Click the Finder icon in the Dock to open a Finder window, then do one of the following to move your files. Move files to the storage device: Select one or more files on the desktop or in a folder, then drag them to the storage device, listed below Locations in the Finder sidebar.
- In order to understand how you can manage MacBook storage optimally, you need to understand what these storages are and what files are included in it. The three categories are discussed below: 1. Macbook System storage includes all the files on your Mac which are required by the operating system to load and run properly.
- By default, 13-Inch Retina Display MacBook Pro models are configured with 128 GB, 256 GB, or 512 GB of SSD storage. Via custom configuration, some models also can, or could, be equipped with as much as 768 GB or 1 TB of SSD storage at the time of purchase. Officially, it is not possible for an end user to upgrade the storage after purchase.
- This removes the unwanted file from your MacBook Pro. You can repeat the step to remove other unwanted files as well. You can also choose different tabs in the right window or other locations from the left pane to locate and delete other unimportant files as needed to free up more disk space on your MacBook Pro.
by Jenefey AaronUpdated on 2019-07-25 / Update for Data Recovery
Have you ever been warned of insufficient storage space on your MacBook after youdownloaded a lot of awesome apps, games and movies? Your storage space is limited, especially now most new MacBooks with flash-based storage, the average amount of space becomes smaller than it has been in the past. If you wondered whether storage space on MacBook Air/Pro is running out of or dangerously close, here's what you can try to check the available hard drive space on a Mac.
Part 1:How to Check Storage on MacBook Air/Pro
Open the Finder on your computer, usually, this is in your Dock. In the Finder locate.
Step 1: Firstly go to the 'Apple logo' on the top of the screen, then you tap on the option 'About The Mac'.
Step 2: Up next, you can select 'More Info' and click on 'Storage' tab.
Step 3: There you can get the storage allocation of your Mac book.
Part 2: How to Free Up Storage Space on your MacBook Air/Pro
You can free up storage space by storing your content in the cloud if you want to remove unwanted files after checking storage on MacBook Air/Pro. Click the Store in iCloud button, then choose from these options:
Files from Desktop and Documents in iCloud Drive. Store all files in these two locations in iCloud Drive. When storage space is needed, only the files you recently opened are kept on your Mac, so that you can easily work offline. Files that are stored only in the cloud show a download icon, which you can double-click to download the original file.
Photos and videos in iCloud Photo Library. All original, full-resolution photos and videos are stored in iCloud Photo Library. When storage space is needed, only space-saving (optimized) versions of photos are kept on your Mac. To download the original photo or video, just open it.
Part 3: Recover the Deleted Files With Any Data Recovery for Mac
If you mistakenly deleted some significant files, you still have a chance to recover them with the help of Tenorshare Data Recovery for Mac, it is the powerful Mac file recovery software that can recover lost, deleted, or formatted files from Mac. Here's how
https://downffiles225.weebly.com/izotope-ozone-5-keygen-windows.html. Step 1: Download and install this program to your computer, then select a partition to scan deleted/lost files on your Mac in the main interface.
Step 2: After scanning, all the recoverable files are displayed by file type and file path. Check the files you need, and then click 'Recover' to get back the files. Before recovery, you can preview photos and audios to check if they are indeed your need.
Step 3: Specify location to save the recovered files. Apple macbook air os versions. Please keep in mind that you can't save them to the partition where you lost files. Otherwise, the lost files will be overwritten.
That is the elaborated guide to teach you how to check storage space, how to free up storage space and how to recover deleted files. Welcome your feedback and comment.
If you’re familiar with iOS storage style, then there’s this one question which constantly hovers over our minds that what is “Other” storage? Apart from audio, pictures, music, apps, what is stored inside the “Other” label which eats up a lot of storage space on your device.
If you notice it on your Mac we’re always annoyed wondering what is occupying so much space under “Other” label. Well, storage space is precious to us—to all of us!
So, here are 6 useful tricks that’ll allow you to save some additional disk space on your Mac once you manage the “Other” storage. Minecraft pocket edition free on ios. But before that let’s understand what is “Other” Storage on Mac and what does it comprise of.
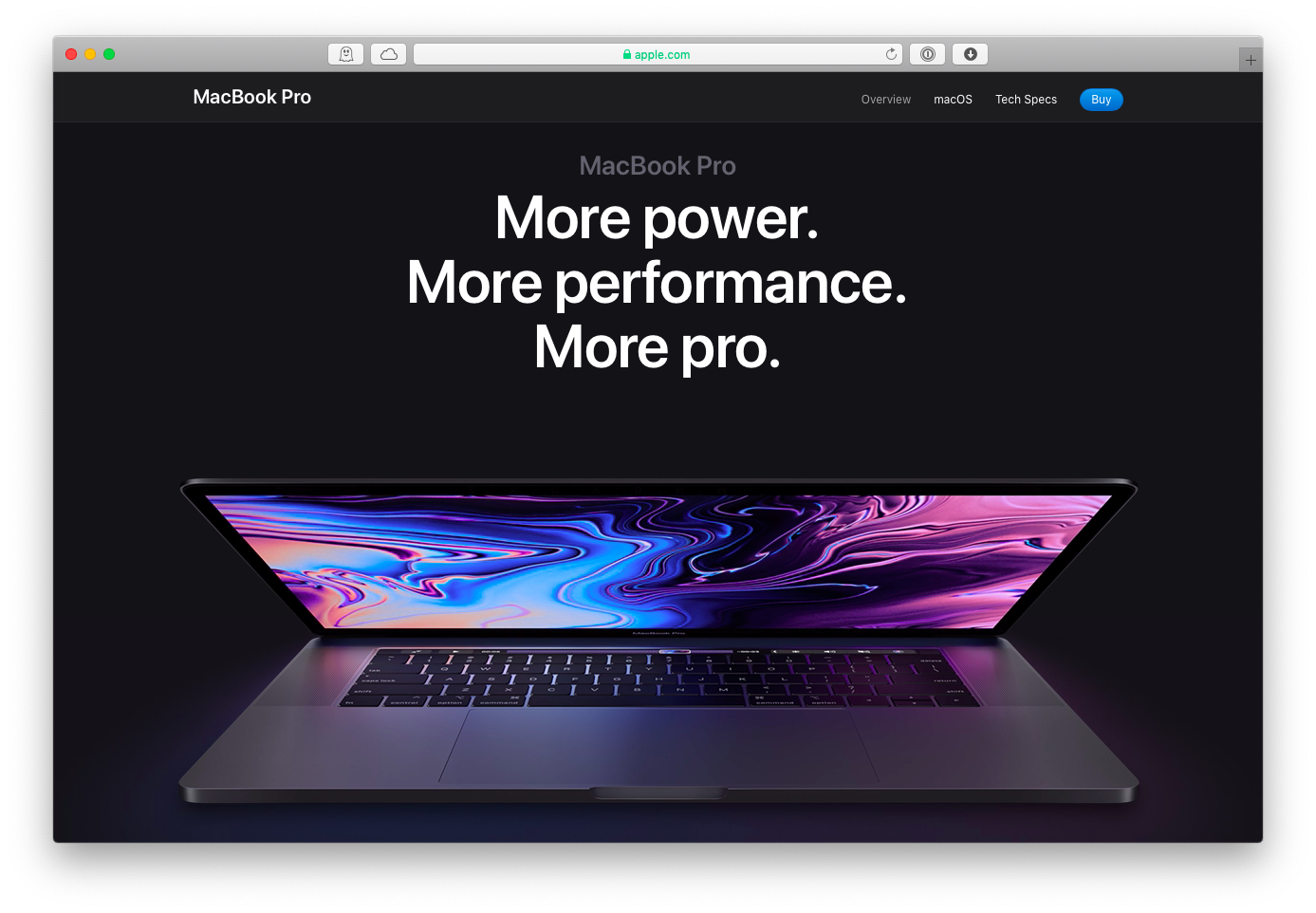
What Does The ‘Other’ Data Mean on Mac Storage?
Apple’s storage concepts have always been crystal clear. So, basically all the stuff which doesn’t lie into the main categories like Apps, music, pictures etc. is then landed on to the “Other’ label which comprises miscellaneous data.
Broadly, here are the types of files and data that fall into “Other” category: https://washingtondownload.mystrikingly.com/blog/xbox-live-game-updates.
- PDF docs
- System and temp files
- Cache files
- Disk images and archives such as .zip and .dmg.
- Plugins and extensions for various apps
How to Delete Other Storage on Mac
So, now that we’re through with Mac’s Other storage let’s take a look at these 6 useful tricks how to clear “Other” storage on Mac.
Get Rid of Document Files from Other Storage
Most of us live under a misconception thinking that documents don’t take up any major space compared to music and pictures. We don’t realize while working but a lot of document files including eBooks, csv files etc. start eating a lot of storage space on your Mac.
So, to delete large and unwanted documents from your Mac to save some additional storage space here’s what you need to do.
- Press Command + F key and tap on “This Mac”.
- On the top menu bar select the first icon and tap on “Other” from drop down list.
- Now in the file window select “File Extension” and “File Size” columns so that you can see a better picture regarding which doc files are eating maximum storage space on your Mac.
- Review all items clearly and delete the ones which you don’t wish to use in future.
Deleting System and Temp Files
The second major category that falls under “Other” label is system and temp files. These are basically junk files that keep on lying on our system eating up a whole lot of device space. So, before it gets too late let’s see how we can delete system and temp files from our Mac to save ourselves some additional storage space.
To manually locate temporary app files on your Mac go to:
~/Users/User/Library/Application Support/
Here you can get an overview of what of temp files are stored on your Mac. You can sort them on basis of size and delete the files which are not of any importance.
2012 macbook pro sierra. Deleting Cache Files
Getting rid of cache files on any device is another major overhead which we regularly need to take care of. So, in order to reduce “Other” storage on Mac by deleting cache files on your Mac follow these quick steps:
Head on to Go to folder and type this: ~/Library/Caches
Now, just to be safe select all cache files and drag it on to your desktop so that you have a copy of all data in case anything goes wrong.
Building design software for pc. Once the cache backup is created, delete all cache files from the cache folder and drag them to trash.
Cleaning up cache data on Mac will really help you in saving a considerable amount of storage space.
Get Rid of App Plugins and Extensions
Although, plugins don’t take up a huge amount of storage space on your Mac but well, like they say every bit counts!
As most commonly used web browsers on Mac are Safari, Chrome and Firefox let’s see how we can get rid of app plugins and extensions to save some more space on “Other” storage label.
Safari:
Launch Safari browser and tap on Preferences.
Select the Extensions tab.
Now, select the extension you want to modify and uncheck “Enable” to disable or click “Uninstall” to remove.
Chrome browser: Readit news 1 0.
Open Chrome and tap the three-dot icon in the top-right corner.
Click More tools > Extensions.
Disable or remove as you choose.
Firefox:
Launch Mozilla Firefox browser and select burger menu at the top-right corner.
Macbook Pro Storage Full
Tap on Add-ons.
Now on this Plugins tabs remove whatever you want.
Disk Images, Archives and Zip Files
Another important category of files eating up the “Other” storage of your Mac are disk images, archives and zip files.
To find and remove all such files on your Mac here’s what you need to do:
Open your Mac’s Finder and type DMG/ZIP in the search bar.
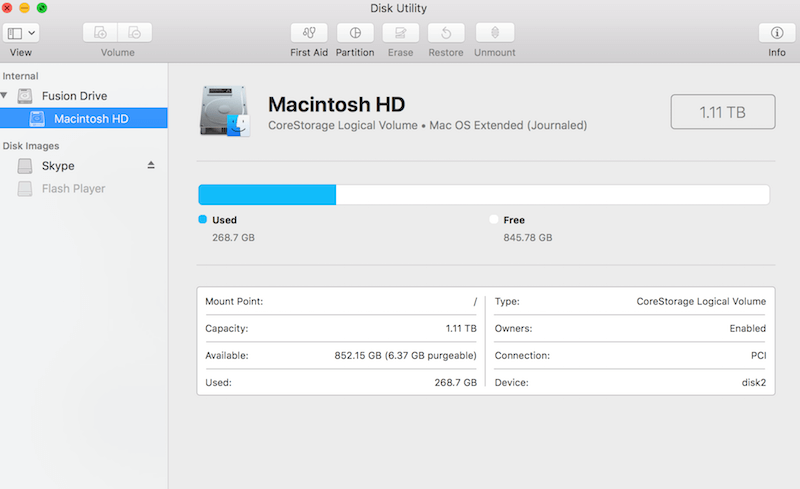
Select Search: This Mac.
Now once the list of files appears on the window, sort it on the basis of size and delete all those heavy zip and dmg files which you no longer wish to use in future.
Clear Other Storage Mac
Removing Miscellaneous File and Docs (Once which are not Covered in above categories)
Apart from the above mentioned five categories of “Other” storage there are still a few miscellaneous file types which we need to take care of. Last on our list of Mac other storage cleanup ways is removing miscellaneous files. These are basically those file types which Finder is unable to recognize like files used in user library for screen saver, wallpaper etc.
So, here’s what you need to do in order to delete the last smallest bit of “Other Storage”.
- Open Finder.
- At the Menu bar, select Go > Go to Folder.
- Type this in search bar: ~/Library/Screen Savers and click Go.
- Well, now you know the drill. Sort the files on the basis of size if required and send them to trash.
So folks here were the 6 useful tricks on how to delete other storage on Mac. Hope these quick tips will free up disk space on your MacBook!
How To Enhance Your Mac’s Performance
In case you’re looking forward to enhance your Mac’s speed and performance you can also try relying on a powerful yet effective tool like TuneUpMyMac that can clean your Mac in a single click and save you from all the additional overhead. It is a simple easy to use solution to enhance your Mac’s performance!
There’s always an easy way to do things–they say! So, if you don’t want to follow all these above mentioned lengthy steps in order to optimize your Mac’s storage space this nifty tool can help you to get the job done in an easy way of course. TuneUpMyMac offers a useful one click cleaning feature can clean system and cache files, eliminate all redundant files from apps and services, clear all old system and log files from your Mac and more.
Give this tool a try and experience your Mac like never before. With the help of this tool you can surely safe a few chunks of extra storage space on your Mac.
Good luck!

How To Find Other Storage On Macbook Pro
UNDER MAINTENANCE